

You can also change the color type as per your needs.Ĭheck its separate review here. For example, it shows suspended processes with grey color, protected processes with pink color, deleted objects with red color, etc. It also shows the processes with different colors. For example, you can kill a process, show process tree (which includes sub-processes), set process priority (high, normal, below normal, above normal, etc.), restart and resume a process, etc. There are many other useful options that you can use. You can also see process ID, company name, and description. For each process, CPU status (suspended, active, etc.), private bytes, and CPU usage are also provided in real-time. It shows the list of all the processes and the total number of processes is also visible on the bottom part. Process Explorer ( Homepage) is one of the best software covered here. Let’s check these free process monitoring software one by one. Though Windows task manager also provides good information about running processes, these software can also be given a try.
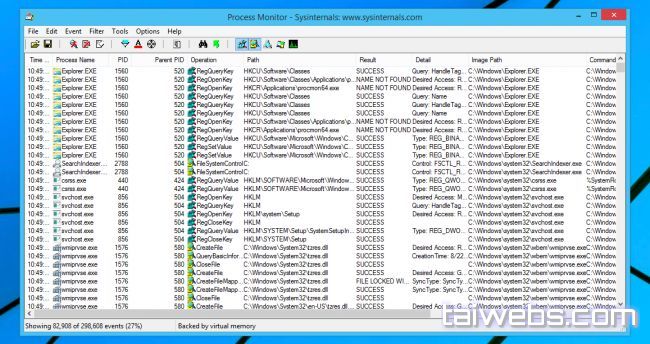
For example, you can check live RAM usage, see number of processes, automatically create a log for changed and new processes, check process activity history, view system information, CPU usage, and more. These software have some unique features as well. For example, you can see process ID, path, process description, suspended processes, etc. These software help you check the list of all running processes as well as provide other information. Here are 4 free process monitoring software for Windows.


 0 kommentar(er)
0 kommentar(er)
